Dynamic Tags (beta)
Dynamic Tags provide a simple, scalable way to generate metadata across large datasets by classifying assets based on user-defined categories of keywords like moods, activities, locations, celebrities, etc. They eliminate the need for manual concept creation by leveraging foundation models that automatically assign metadata by matching descriptive terms to content.
This feature helps quickly organize and analyze media—processing millions of images or hours of video within minutes—making it ideal for efficient search, tagging, and personalization.
Using Coactive’s multimodal AI, the platform maps content to your keyword lists with similarity scores for each tag, enabling precise video analytics capabilities through the use of SQL.
How does it work?
Propagating a metadata taxonomy across all of your data is as simple as uploading your list of tags to the Coactive web application, and refining this metadata is as simple as providing simple textual and/or image prompts to the system.
Define Your Tags
-
Log in to your Coactive account.
-
Select the “Dynamic Tags” tab.
-
Click “Add category”.
-
Choose your dataset and name your category (e.g., “celebrities”).
Categories: Predefined label or classification that is used to group dynamic tags with similar characteristics.- For example, in e-commerce, a category might be “product categories,” which would include dynamic tags like “clothing,” “appliances,” and “toys.”
- In a media use case, a category might be “celebrities,” which would include dynamic tags like Taylor Swift, Will Smith, Jennifer Lopez, etc.
- In an IAB tags use case, a category might be “IAB Tags,” with dynamic tags like “food,” “health,” and “news.”
-
Define a list of keywords and enter your dynamic tags, with each tag on a new line.
Valid characters for tag creation are alphanumeric | spaces | underscores. -
Optional: Add text prompts after each tag for more specific classifications.
Text prompt: more specific drill-down using descriptive text within a dynamic tag. This narrows down the focus to particular attributes or actions within that dyamic tag.
Prompt examples:- Clothing: shirts, pants
- Basketball: slam dunk, layup, free throw
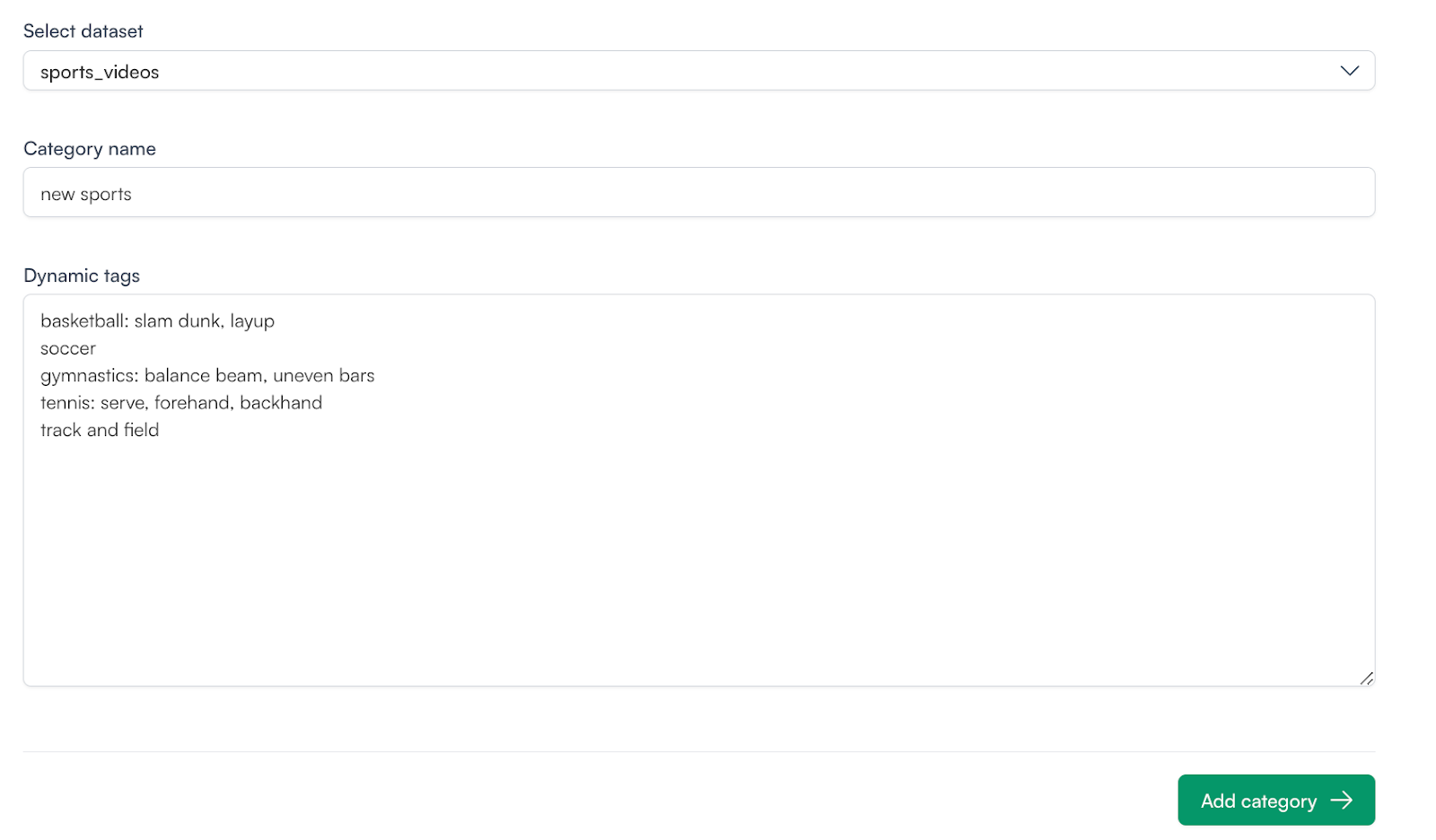
-
Click “Add category” to create the tag list.
-
Return to the Dynamic Tags page to see the category and all your given tags.
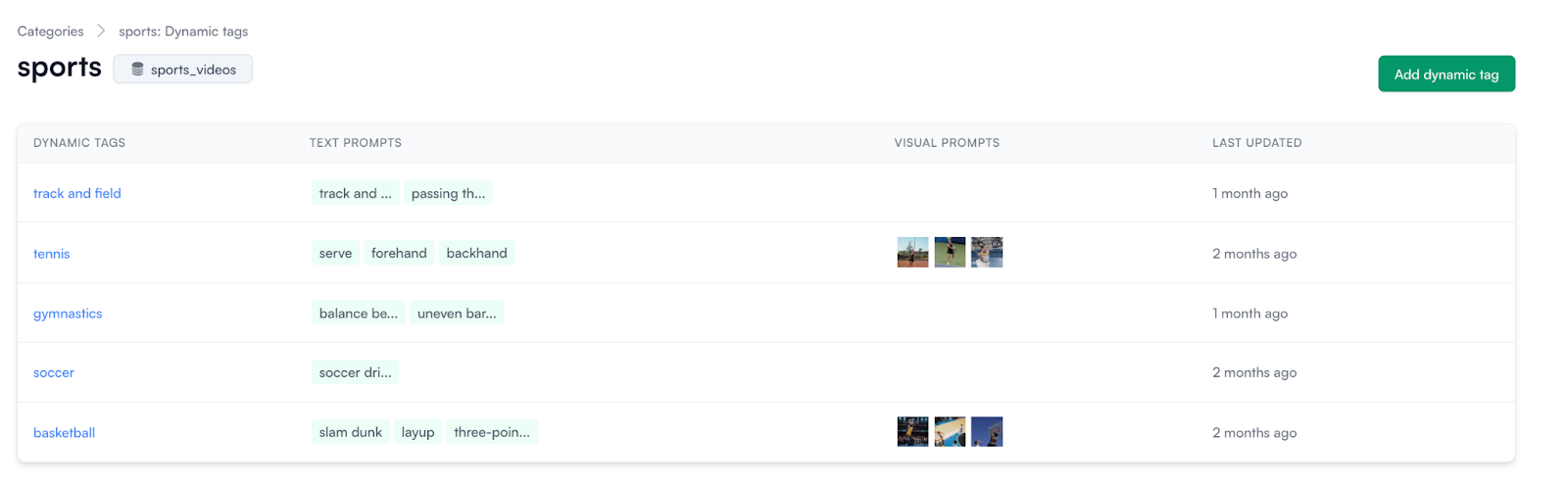
Reviewing your data
- Click within each tag to review the results
- Text Prompts: You can now add text prompts to narrow in your focus of the dataset. For example, in track and field, I added the text prompt of “passing the baton” which refined my top content to only moments where this occurred.
 Text prompts are treated with an AND function, meaning the model will search for content matching all prompts together. Example: Avoid combining unrelated terms like “shirts,” “pants,” and “dresses” within one tag, as the system will attempt to find content matching all these elements in a single instance.
Text prompts are treated with an AND function, meaning the model will search for content matching all prompts together. Example: Avoid combining unrelated terms like “shirts,” “pants,” and “dresses” within one tag, as the system will attempt to find content matching all these elements in a single instance. - Add visual prompts as required to refine your top content.
Visual Prompts: Add key images or video frames to further refine the meaning of your dynamic tag by just clicking “+ Add” and using the power of intelligent search to provide visual context. These prompts can complement text prompts by helping the model focus on specific visual characteristics.
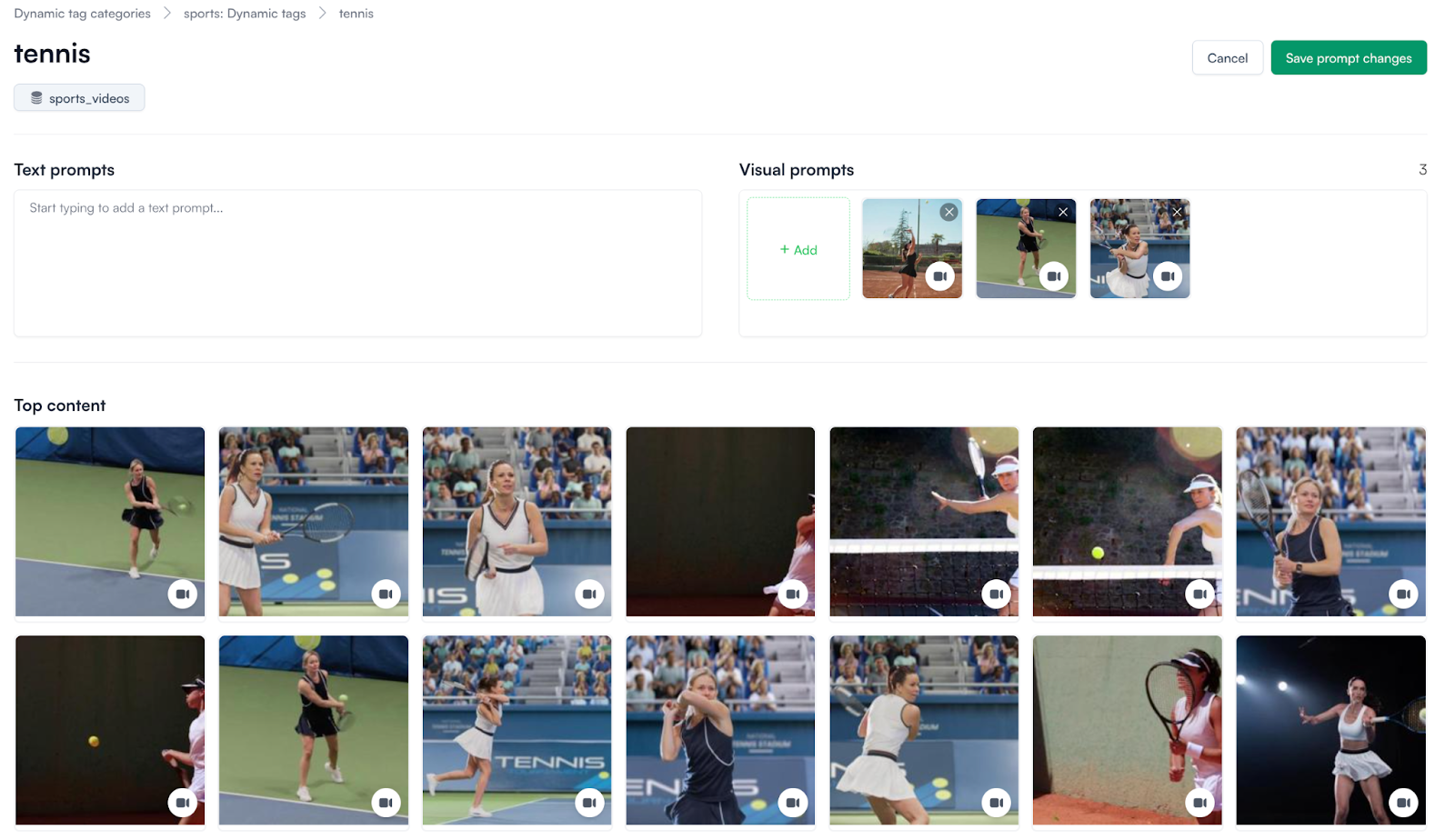
Querying the data
-
In the query tab, you will find raw data with dynamic tags and score-based relevance for each video and keyframe.
- Under dataset dropdown: Select your dataset and the default for embedding will be: multimodal-tx-XXXX (whatever model you picked upon ingestion of assets)
-
Video Processing:
-
Depending on the size of your dataset and the number of tags in a category, video processing may take a few minutes.
-
Once processing completes, the results will appear in the show tables SQL query under the selected dataset.
-
